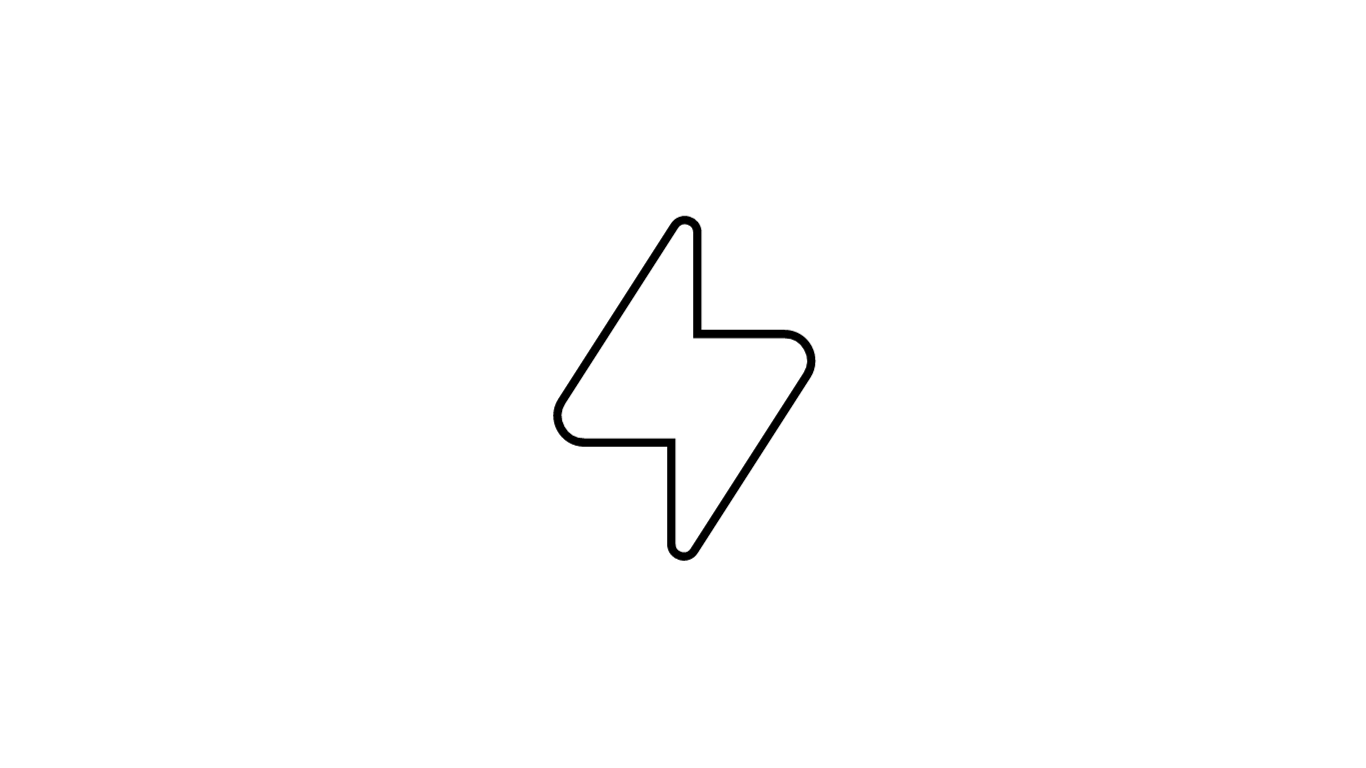You can upload documents by accessing your course page. So, if you’re studying at Florida State University and you’re taking Accounting 2071, you’d navigate to your course page and upload the document through that page. You’d select the course variation that says ‘upload documents’.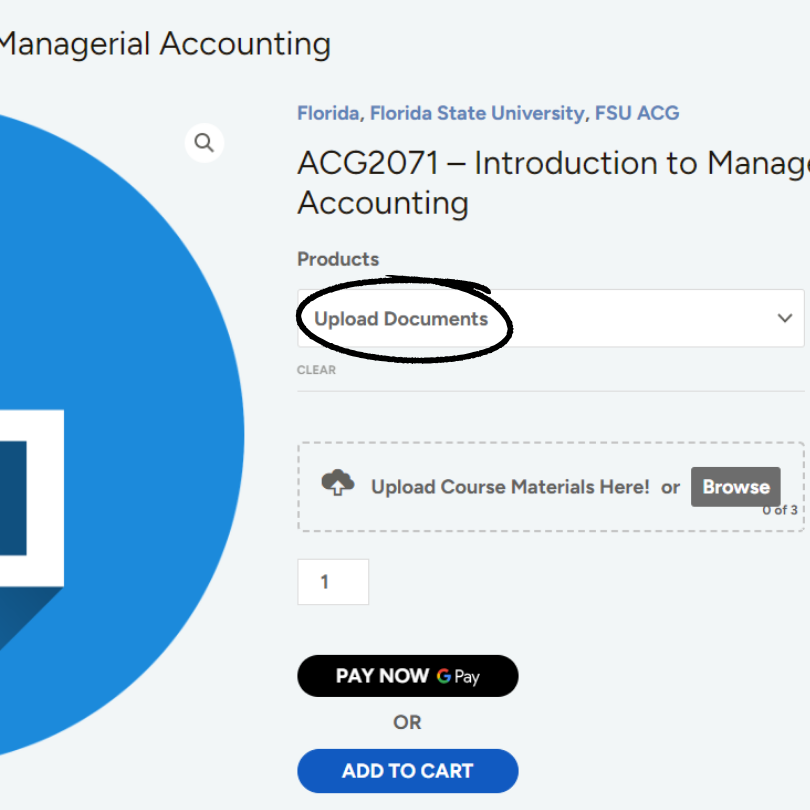
Then, attach your uploads (maximum of 3), and proceed to checkout. This submits the files directly to StudyBoost and does not require a credit card as it is free.
You can find the course you’re in by going to your institution/university’s home page. You can do this by clicking the ‘Institutions’ tab on the top menu.
After logging in, by going directly to the course page, you’ll see a ‘heart’ icon that says “Add to My Courses” 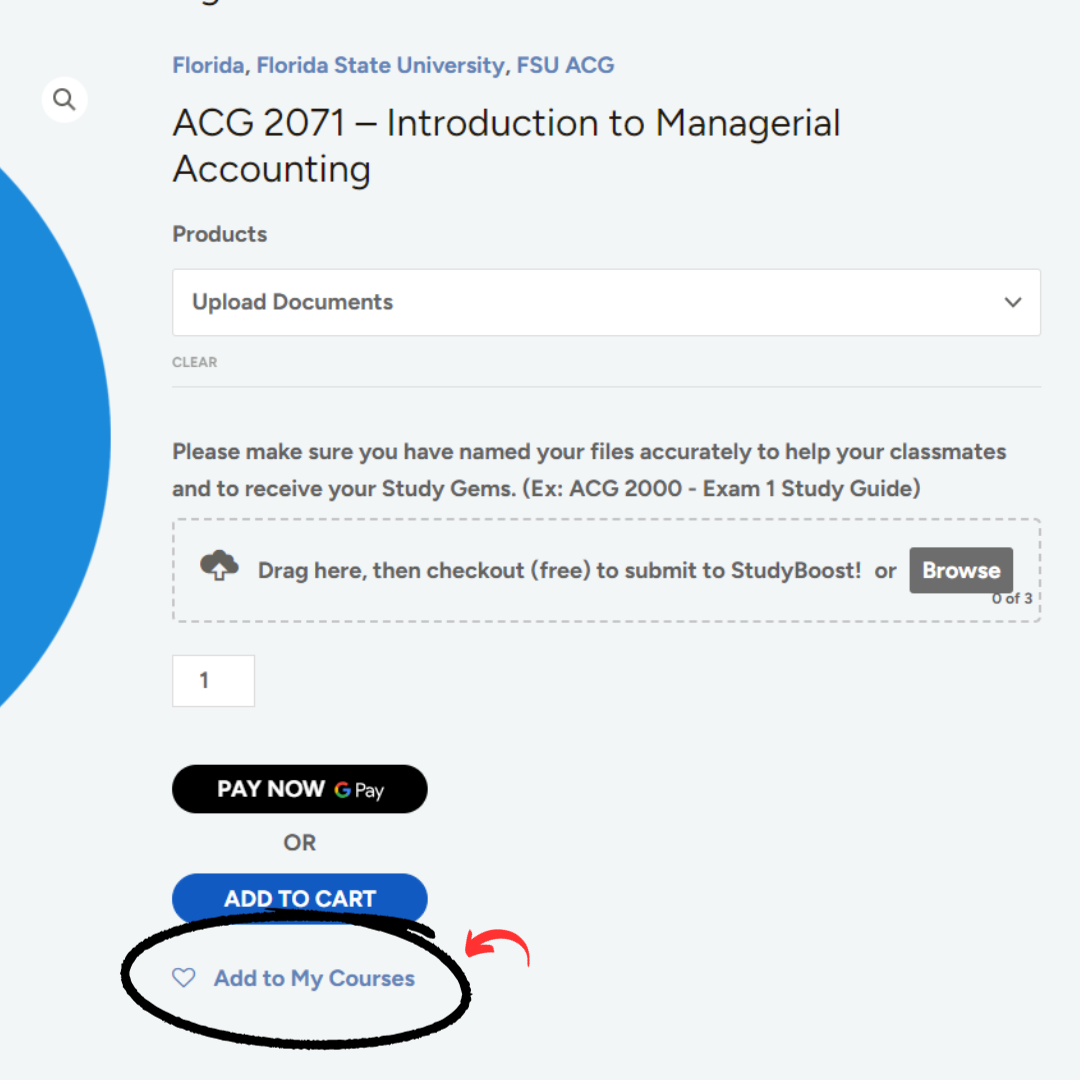 Your course will be automatically added to the ‘My Courses’ page.
Your course will be automatically added to the ‘My Courses’ page.
You can access this page by clicking the ‘My Courses’ tab on the top menu. 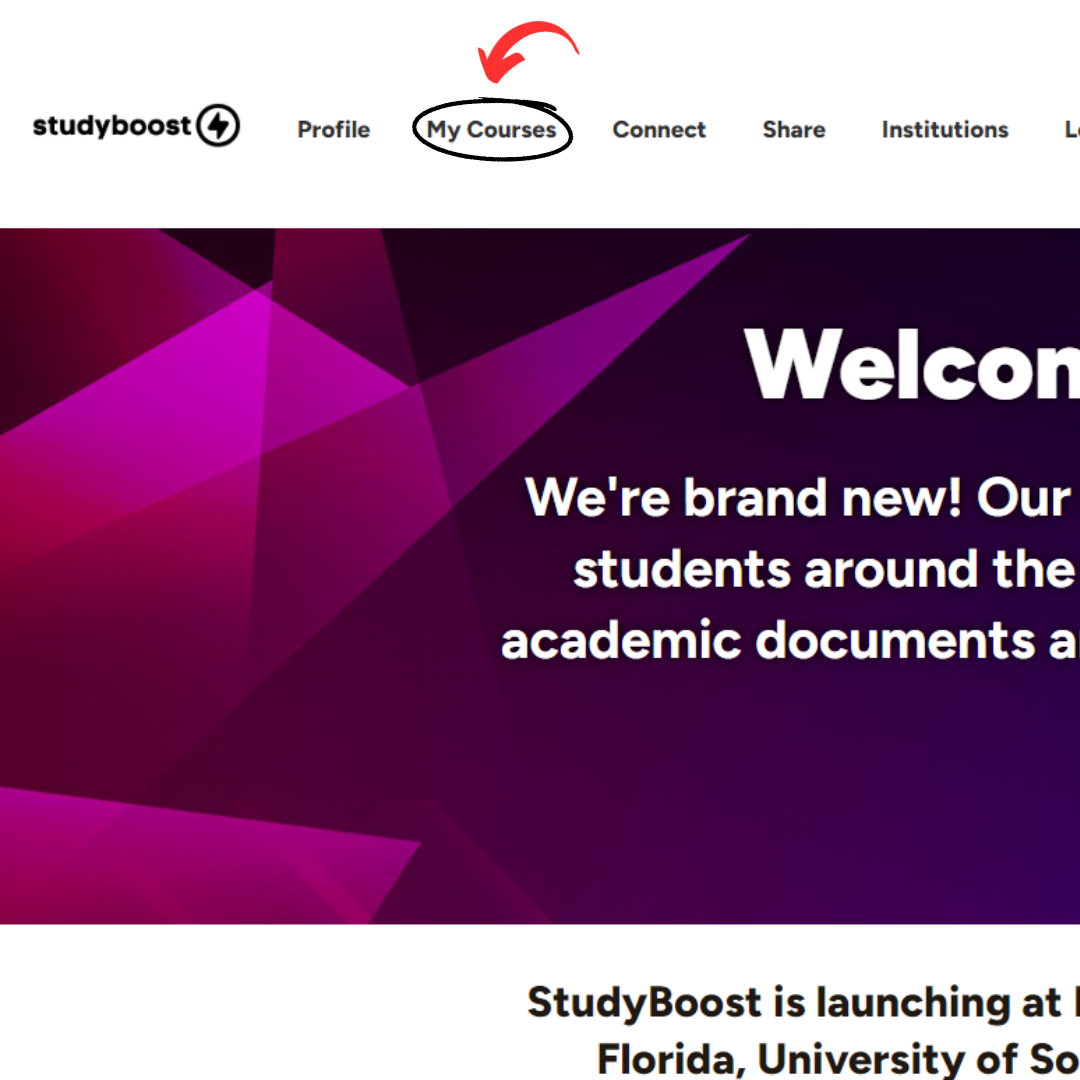
This will bring up the ‘My Courses’ page. Here, you can view any courses you’ve saved!
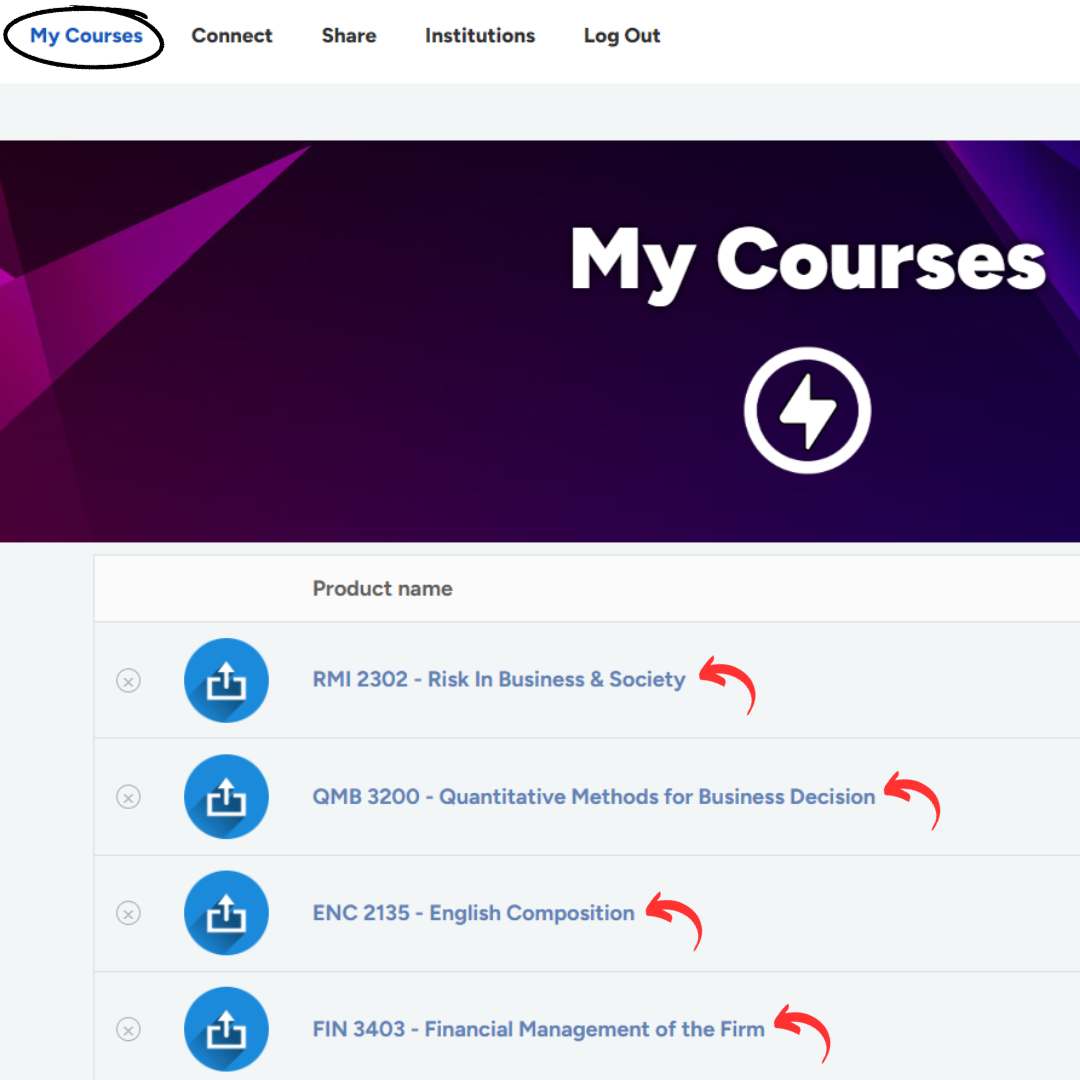
First, you have to join your institution/university’s group. You can do this by visiting your institution/university’s home page via the ‘Institutions’ tab on the top menu. On the home page for your university, you’ll see a link to join your group. 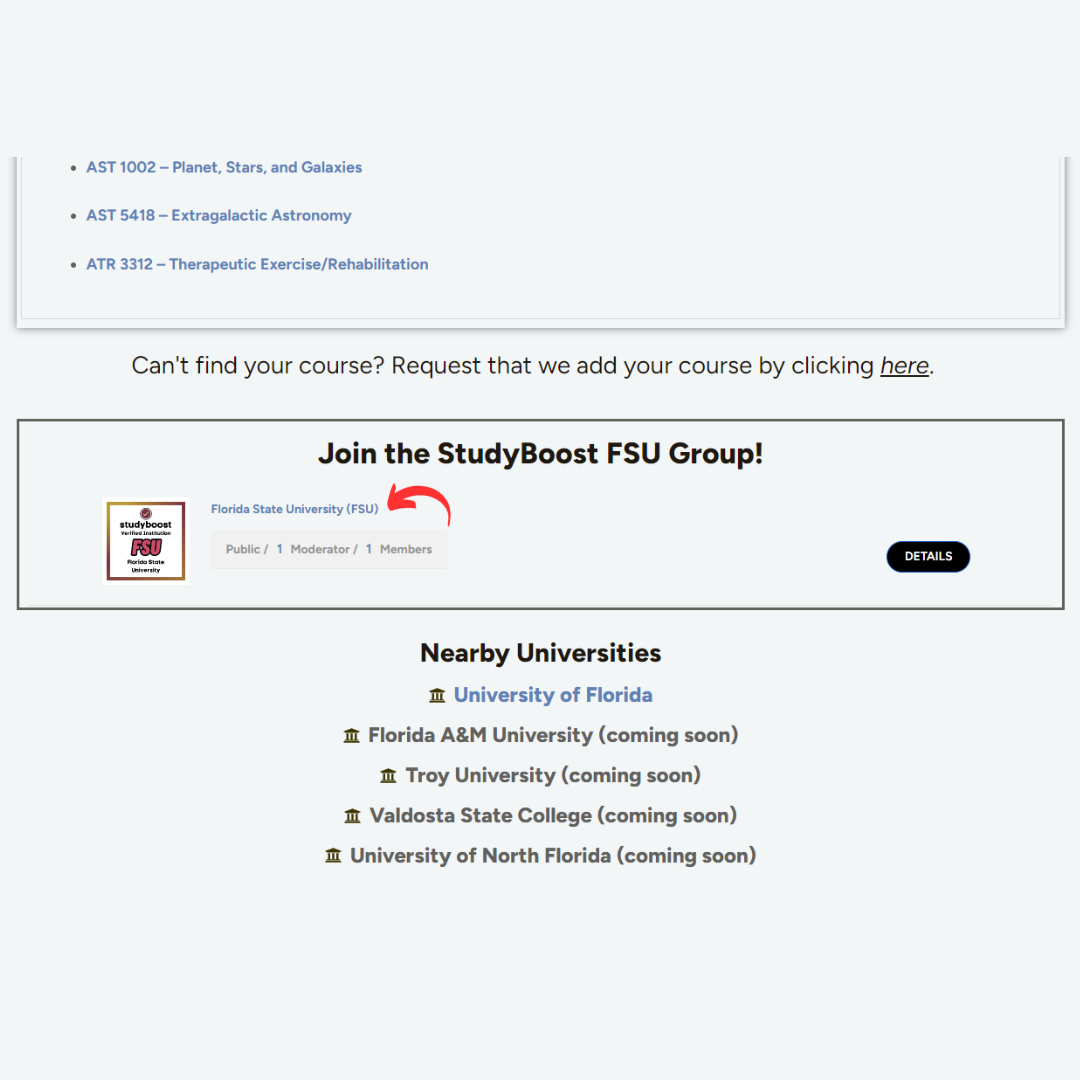
Join here and you’ll be able to add any of the members of your group as a StudyBoost friend.
Once you have become friends with someone on StudyBoost, the process is simple to get in touch.
Just go to the ‘Profile’ tab on the top menu.

Then, go to the ‘Messages’ tab of your profile.
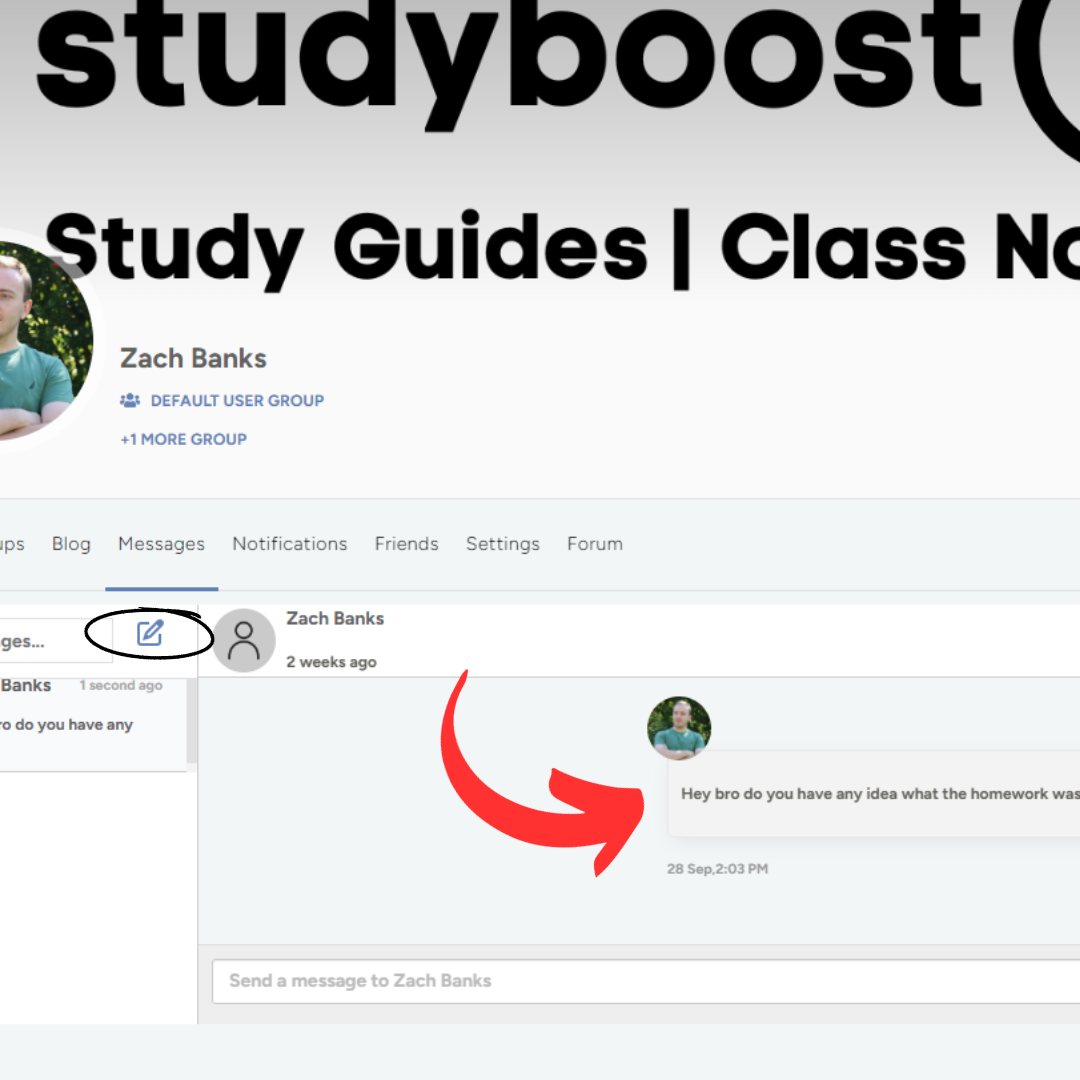
There, you’ll be able to directly message anyone who you’ve added as a friend on StudyBoost.
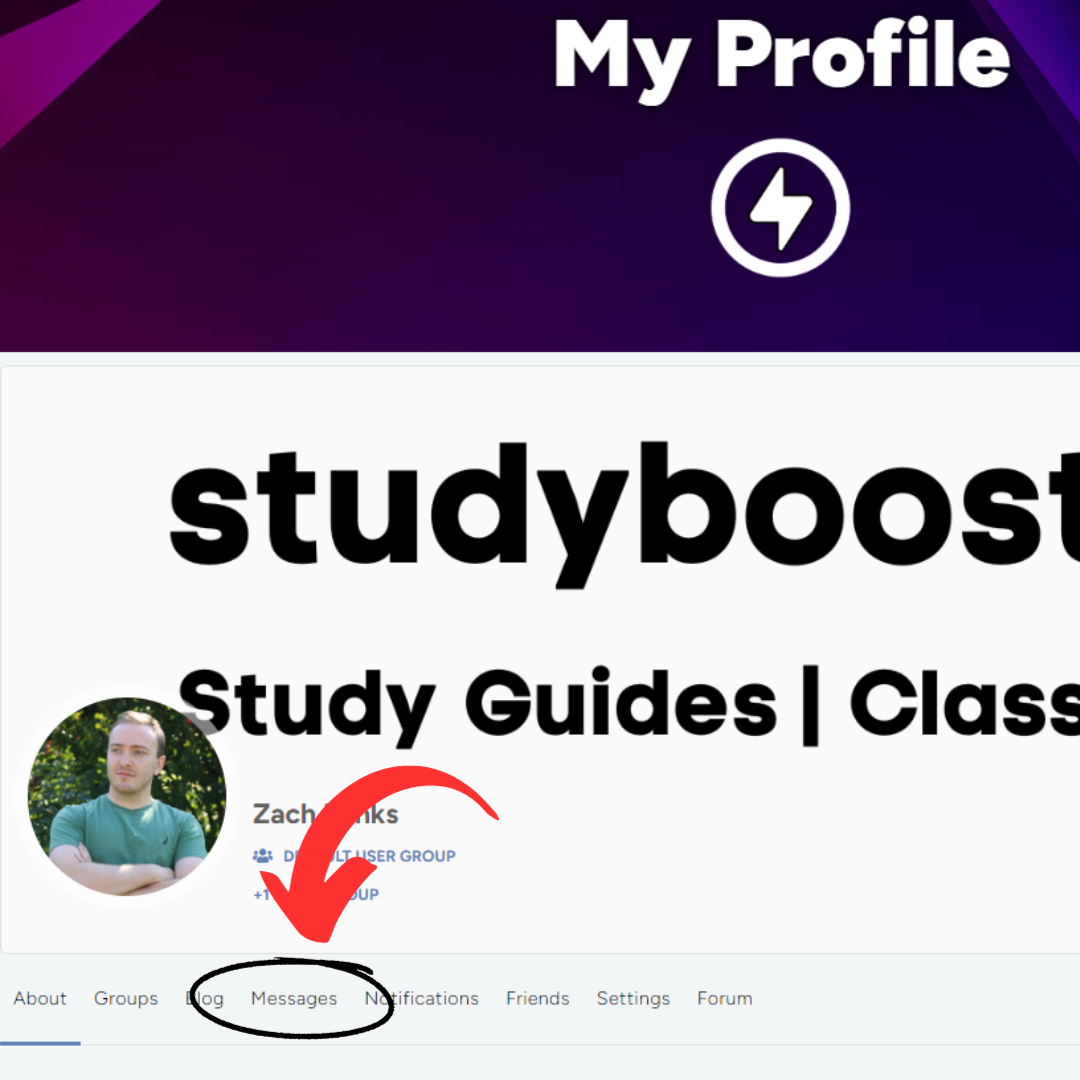
There are two ways to view your group page. One is by visiting your university home page.
The other is by clicking the ‘Profile’ section on the top menu of StudyBoost.

This will take you to your individual StudyBoost profile, where you can find your group under ‘Groups’.
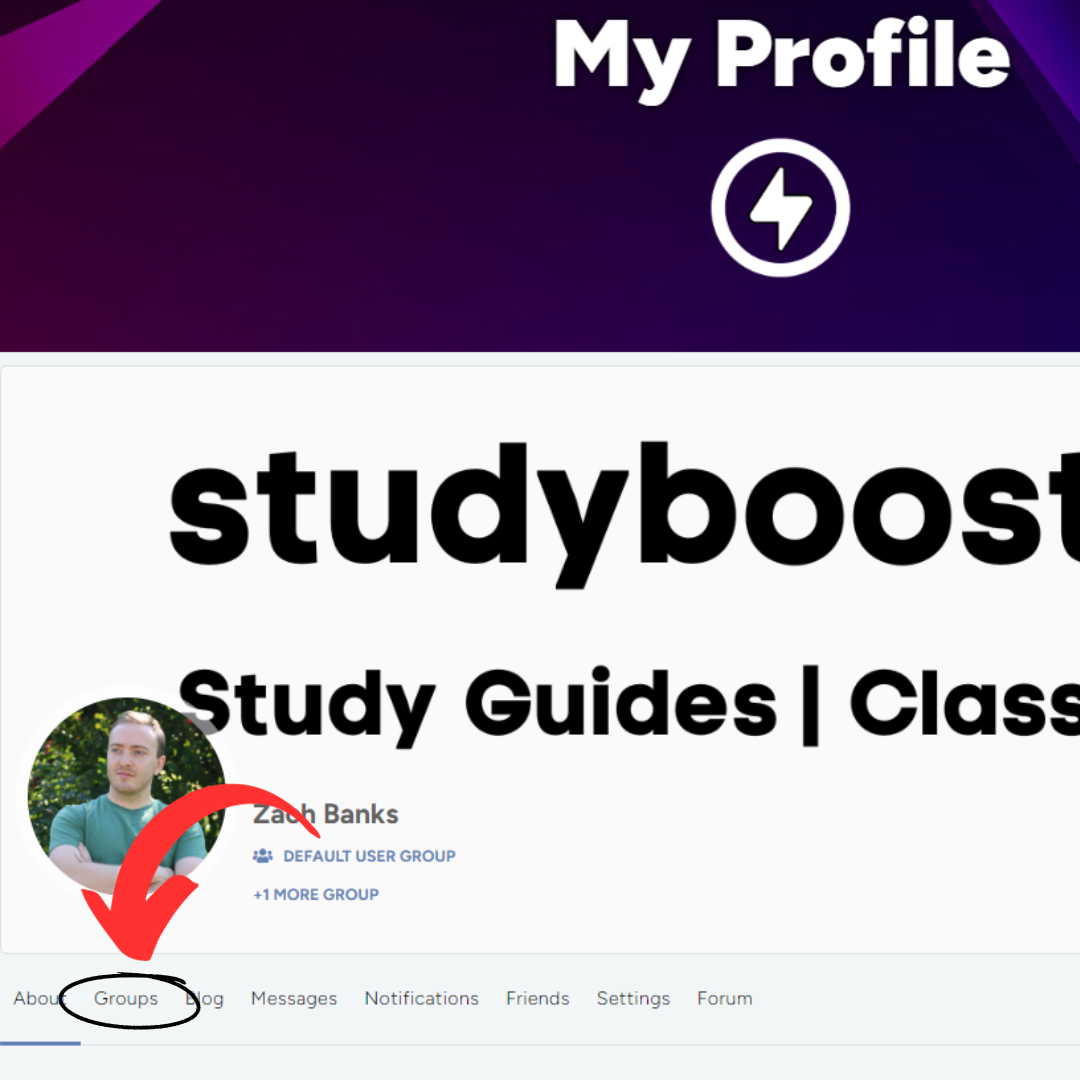
You can upload documents by accessing your course page. So, if you're studying at Florida State University and you're taking Accounting 2071, you'd navigate to your course page and upload the document through that page. You'd select the course variation that says 'upload documents'.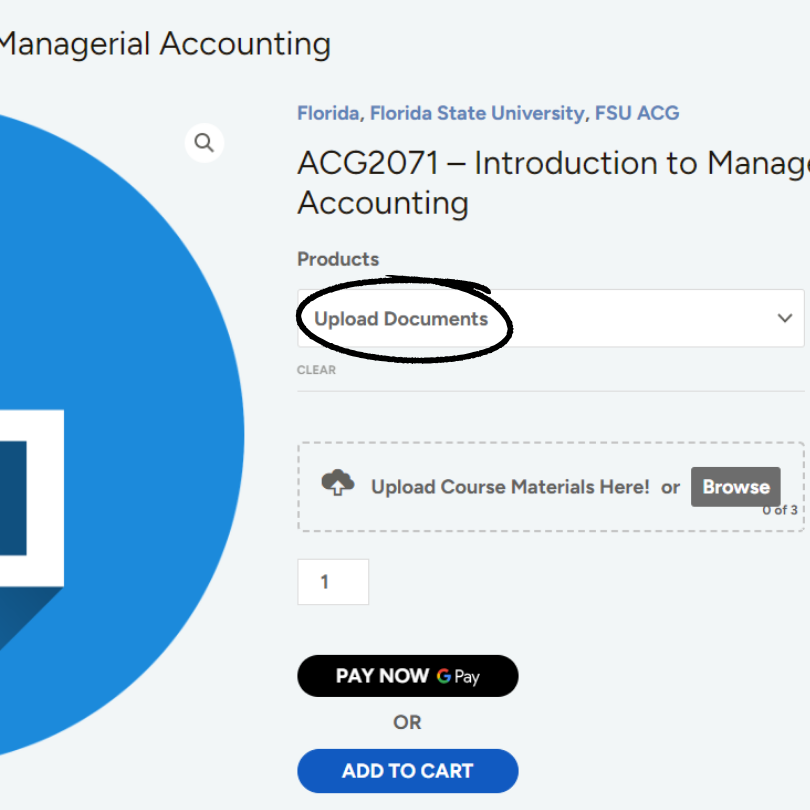
Then, attach your uploads (maximum of 3), and proceed to checkout. This submits the files directly to StudyBoost and does not require a credit card as it is free.
You can find the course you're in by going to your institution/university's home page. You can do this by clicking the 'Institutions' tab on the top menu.
After logging in, by going directly to the course page, you'll see a 'heart' icon that says "Add to My Courses" (insert photo). Your course will be automatically added to the 'My Courses' page. You can access this page by clicking the 'My Courses' tab on the top menu. (insert photo)
This will bring up the 'My Courses' page. Here, you can view any courses you've saved!
(insert photo)
First, you have to join your institution/university's group. You can do this by visiting your institution/university's home page via the 'Institutions' tab on the top menu. On the home page for your university, you'll see a link to join your group. (insert photo once uni page is done)
Join here and you'll be able to add any of the members of your group as a StudyBoost friend.
Once you have become friends with someone on StudyBoost, the process is simple to get in touch.
Just go to the 'Profile' tab on the top menu. (insert photo)
Then, go to the 'Messages' tab of your profile. (insert photo)
There, you'll be able to directly message anyone who you've added as a friend on StudyBoost.